Manual do Usuário Gapp – GLPI
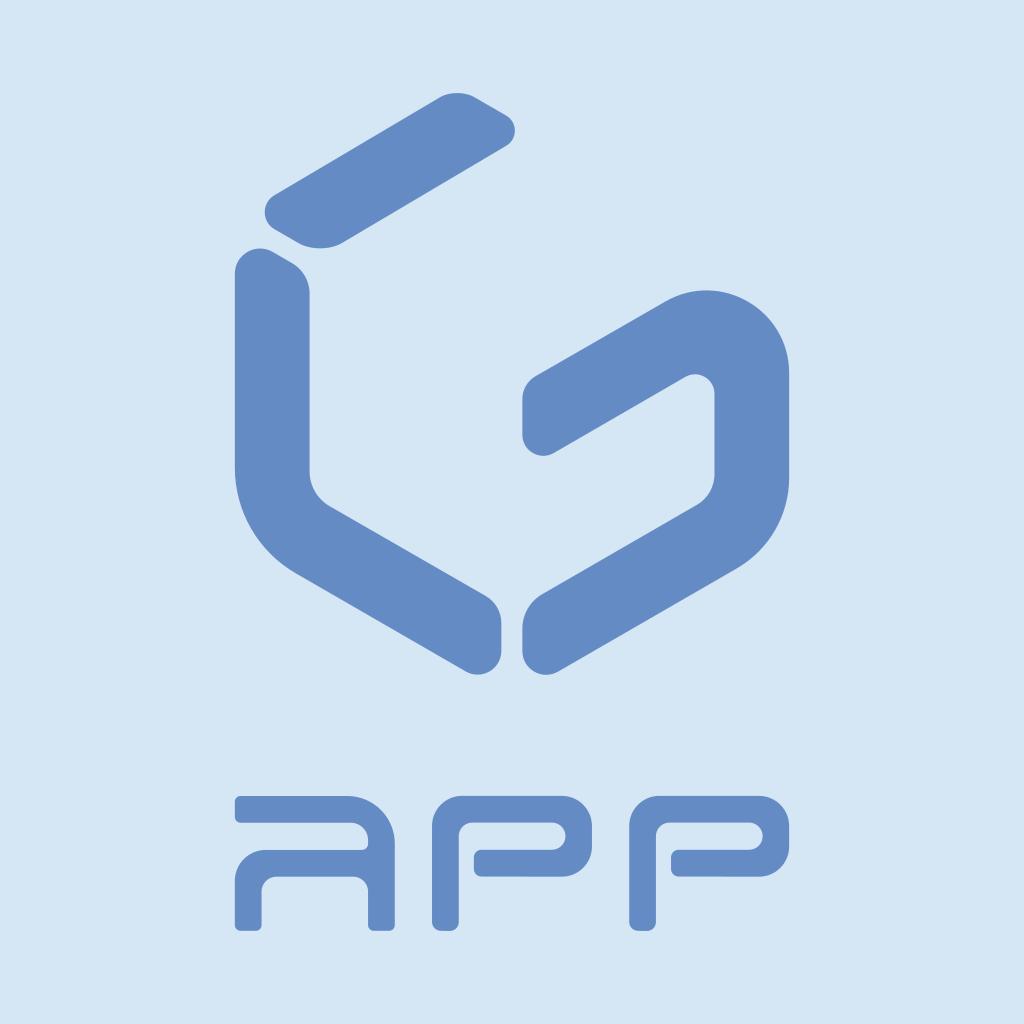
Manual do Usuário do Autoatendimento Gapp
Gapp: Um novo cliente móvel para GLPI
O que é Gapp?
Gapp é um aplicativo móvel GLPI . O Gapp é um projeto nascido da necessidade de fornecer um fácil acesso móvel ao GLPI, especialmente para usuários finais, também conhecido como autoatendimento.
Como configurar o Gapp
Gapp é fácil de configurar. Você precisa realizar 2 passos:
- Lado do servidor: Habilite seu GLPI APi.
- Lado do cliente: adicione a configuração do servidor ao aplicativo.
Configurando o Gapp
Depois que o GLPI estiver configurado, você precisará baixar o Gapp do Google Play .

Tela de Login (Versão White Label)
- “Sing in with Google” para fazer login com seu usuário (mesmo do SEI) .
- Tela de configuração .
Tela de login
- Clique no botão Configurações (Settings) para entrar na tela de configuração.
- Depois de configurá-lo, adicione seu usuário, como na instalação do GLPI.
- Adicione sua senha.
- Clique no botão Entrar .
E você está dentro!

Tela de configuração
- Protocolo de conexão (Connection Protocol) : Escolha o protocolo do seu servidor.
Protocolo de conexão: http
- Endereço do servidor (Server Address) : adicione o URL do servidor.
URL do Servidor GLPI: suporte.interpi.pi.gov.br/
- Launch Demo Server : Para você testar o Gapp sem configuração adicional, pressione esta configuração. Ele fará a configuração automática e o login automático como um técnico em nosso servidor de demonstração. Lembre-se de que os dados adicionados a este servidor serão redefinidos periodicamente.
- Idioma (Language): Aqui você pode alterar o idioma em que o aplicativo é exibido.
Você também pode encontrar sua versão do Gapp na parte inferior da tela. Volte para a tela anterior clicando na seta superior esquerda.
Telas Gapp
Conheça o que a Gapp pode lhe oferecer. Capturas de tela e explicações de cada opção disponível.
1. Tela inicial e menus principais
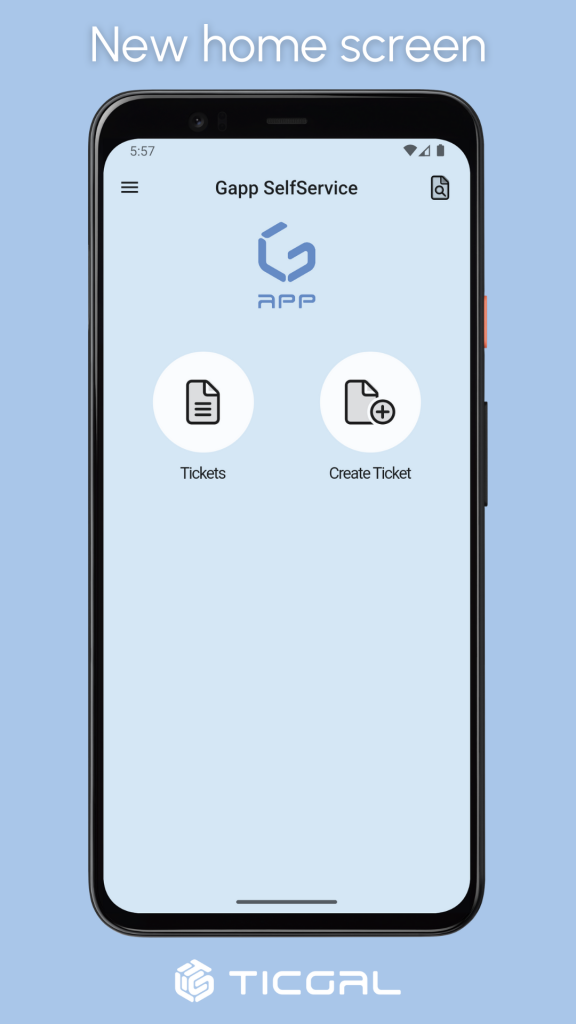
Nova tela inicial
Esta é a nova tela inicial do Gapp.
- No canto superior esquerdo está o ícone do menu de hambúrgueres .
- No canto superior direito está o botão Ir para ticket . Se você clicar, uma janela menor será exibida, onde você poderá escrever um número de ticket para acessá-lo de maneira rápida. Você pode tê-lo em seu GLPI instalando e ativando o YAGP .
- Acesso rápido a todos os tickets aos quais o usuário logado está atribuído.
- Este botão permitirá que você crie um novo ticket na tela inicial.
Você só pode acessar essas funções se tiver a versão Gapp White Label .
- Acesso ao Asset QR Reader .
- Aqui você pode ver um planejamento diário ou semanal .
- Acesse seus Créditos .
- Acesso ao TAM (um plugin adicional é necessário).
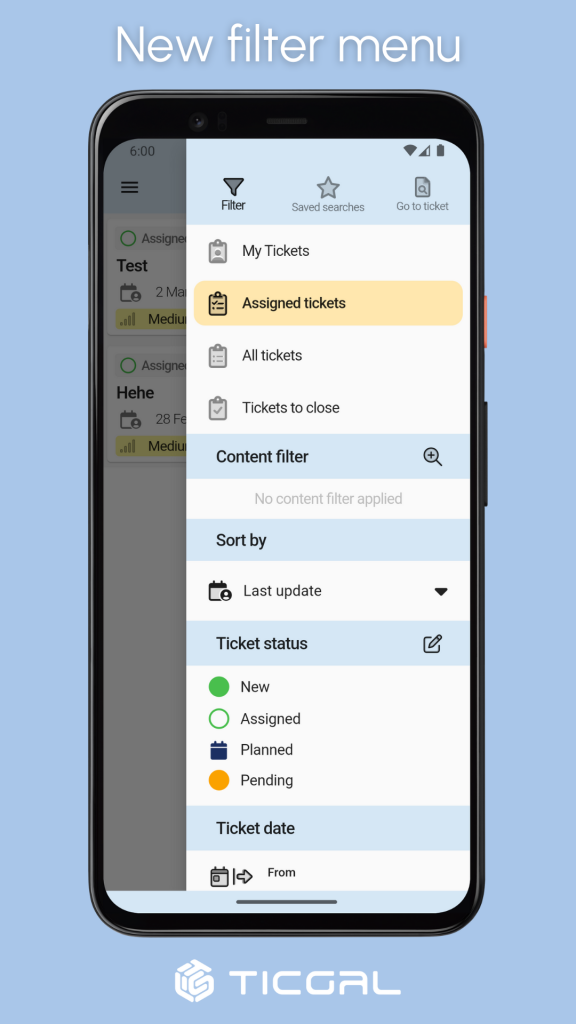
Menu principal
- Usuário .
- Botão de configurações .
- Perfil Atual . Isso não será visto habilitado para um usuário de autorização.
- Entidade atual . Isso não será visto habilitado para um usuário de autorização.
- Acesso rápido a todos os tickets aos quais o usuário logado está atribuído.
- Além do pequeno botão amarelo que vimos na seção anterior, você também pode criar um novo ticket a partir daqui.Acesso ao Leitor de QR de Ativos .
- sobre . Versão do aplicativo, links e contato. As coisas de sempre.
- Botão de logoff .
Você só pode acessar essas funções se tiver a versão Gapp White Label .
- Acesso ao Asset QR Reader .
- Aqui você pode ver um planejamento diário ou semanal .
- Acesse seus Créditos .
- Acesso ao TAM (um plugin adicional é necessário).
- Registro de notificação .
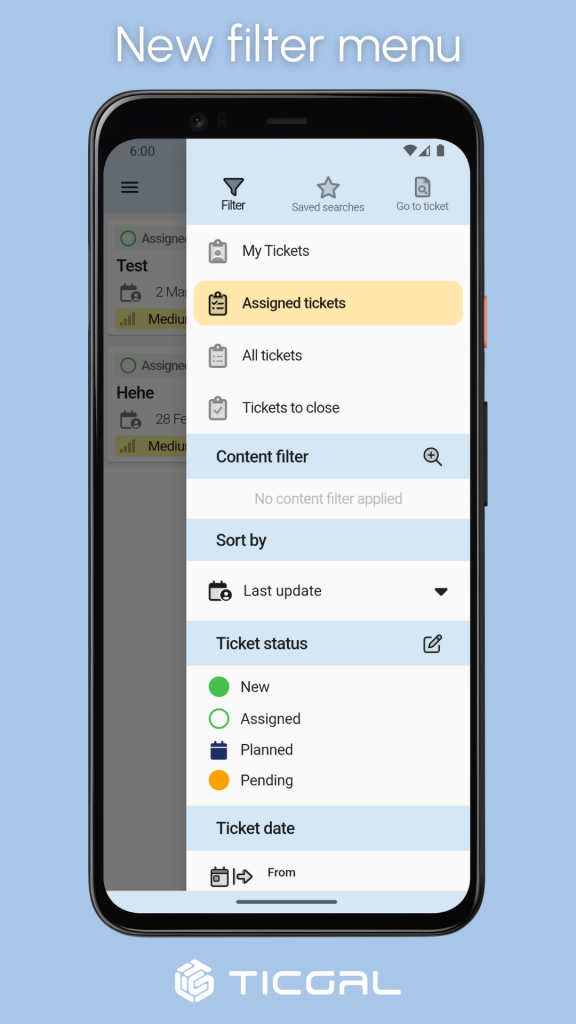
Menu Filtros
- Acesso ao Menu Filtro , a tela é mostrada.
- Acesso às pesquisas salvas que você criou anteriormente na versão para desktop do seu GLPI.
- Como na tela inicial, este botão abre uma janela onde você pode escrever um número de ticket e acessá-lo de forma rápida.
- Filtros de tickets rápidos :
- Seus tickets abertos (Meus tickets).
- Tickets nos quais você está atribuído como técnico (Tickets atribuídos).
- Todos os tíquetes que você pode acessar com base em suas permissões (Todos os tíquetes).
- Seus tickets resolvidos aguardando a aprovação de sua solução (Tickets para fechar).
- O filtro de conteúdo permite que você faça uma pesquisa rápida baseada em texto no título ou na descrição do ticket.
- Ordenar bilhetes por:
- Última atualização
- Data de criação
- Prioridade
- Data de vencimento do SLA
- Filtre por status do ticket .
- Filtre os tickets a partir de uma data desejada .
2. Visualização do ticket
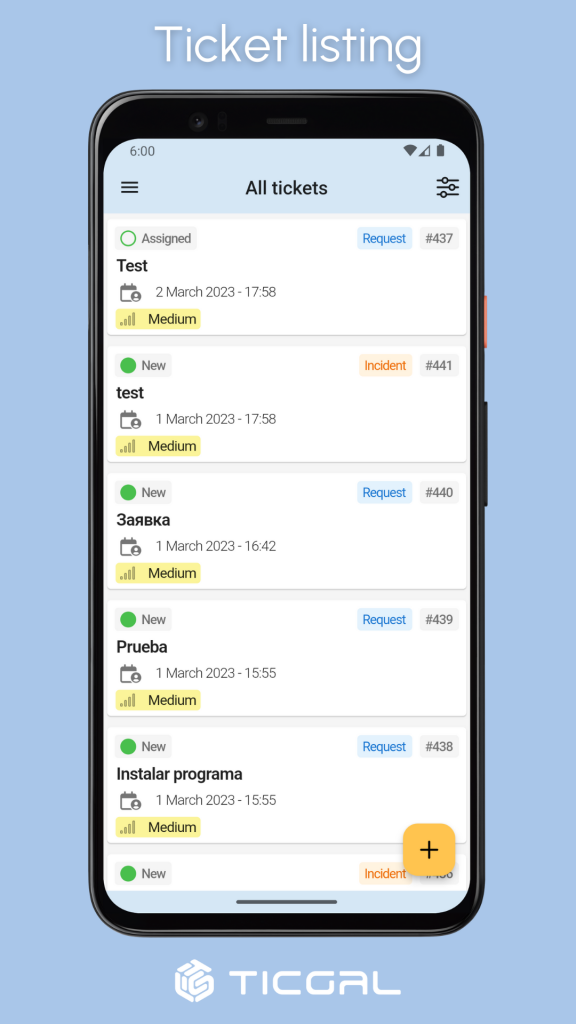
Visualização do ticket principal
Esta é a janela principal do Gapp
- No canto superior esquerdo está o ícone do menu de hambúrgueres .
- No canto superior direito está o menu de filtro .
- Agora, em cada cartão temos em cima o título do ticket .
- No canto inferior esquerdo de cada ticket, agora temos um pequeno ícone informando a prioridade do ticket .
- No canto superior esquerdo, temos um indicador de status do ticket . Assim como o GLPI:
- Novo
- Processamento (Atribuído)
- Processamento (Planejado)
- Esperando
- resolvido
- Fechado
- No canto superior direito, temos um indicador do tipo de ingresso :
- Laranja para Incidente
- Azul para Pedido
- Também no canto superior direito, ao lado do tipo de ingresso, temos o número do ingresso .
- Logo abaixo do título do ticket aparece a última atualização do ticket .
- Finalmente, há um botão Novo ticket .
Todos os tickets são classificados usando a última atualização do mais recente para o mais antigo.

Adicionar ingresso
Se você clicar em novo ticket na tela inicial , no menu principal ou no ícone amarelo “+” na visualização principal do ticket, esta é a tela que aparecerá.
- A entidade onde você está criando o ticket.
- Tipo de bilhete . Solicitação ou Incidente.
- Categoria do bilhete (opcional).
- Localização do pedido/incidente (opcional).
- Título do bilhete.
- Descrição do bilhete.
- Carga de documento . Você pode escolher entre seus arquivos locais ou tirar algumas fotos com a câmera do seu telefone (opcional).
- Criação de tickets com todas as informações que você preencheu anteriormente.
Você só pode acessar essas funções se tiver a versão Gapp White Label .
- Atribua um técnico (opcional).
- Assing um grupo (opcional).
O Gapp White Label permite tornar campos opcionais obrigatórios no back-end do GLPI.

Visualização do ingresso
É assim que você verá um ticket no Gapp:
- A entidade onde o ticket está localizado.
- Três pequenos ícones mostrando:
- Número do ticket e se é Incidente (!) ou Pedido (?).
- Estado do bilhete .
- Prioridade do bilhete .
- Datas relacionadas com o bilhete. A data de criação e a data da última atualização .
- Categoria do bilhete.
- Status de aprovação do ticket.
- Solicitar origem do ticket.
- Ícones onde você pode encontrar as seguintes informações sobre o ticket :
- Níveis de serviço.
- Atores (usuários ou grupos).
- Outros tickets vinculados a este ticket.
- Título e descrição do ticket.
- Seletor de visualização de tickets :
- Bilhete – Esta vista.
- Processamento – Exibição de conversa.
- Ativos – ativos vinculados.
- Altere o status do bilhete .
Você só pode acessar essas funções se tiver a versão Gapp White Label .
- Vista histórica do bilhete.

Visualização de tickets – Níveis de serviço
Aqui você pode ver os Níveis de Serviço do ticket.
- Botão que você deve clicar em “Ticket View” para ver os Níveis de Serviço .
- TTO (tempo para possuir).
- TTR (tempo para resolver).
- TTO interno (tempo interno para possuir).
- TTR interno (tempo interno para resolver).

Visualização do ingresso – Atores
Aqui você pode ver os atores do ingresso.
- Solicitantes de Ticket .
- Observadores do Ticket .
- Técnicos Atribuídos ao Ticket .
- Adicione -se como observador .
Você só pode acessar essas funções se tiver a versão Gapp White Label .
- Adicione um grupo ou um único usuário .
No Gapp White Label, você também pode remover usuários/grupos adicionados clicando neles.

Visualização de tickets – Tickets vinculados
Aqui você pode ver os tickets vinculados do ticket.
- Botão que você deve clicar em “Ticket View” para ver os Tickets Vinculados .
- Lista dos tickets de quem é filho o ticket principal .
- Lista dos tickets dos quais o ticket principal é pai .

Visualização do ticket – Processamento
Como em um GLPI completo, você pode encontrar todos os elementos em um ticket.
- Em cada tarefa, acompanhamento ou solução, você verá primeiro as seguintes informações :
- Foto do perfil.
- O Criador.
- Data.
- Em um acompanhamento, você verá:
- Descrição do acompanhamento.
- Bloqueio privado (se logado como um técnico).
- Em uma tarefa, você verá:
- Um pequeno ícone que informa se a tarefa foi concluída ou não.
- A Tarefa Atribuída Tech .
- Taks descrição .
- Bloqueio privado (se logado como um técnico).
- Em uma solicitação de validação, você verá:
- O usuário solicitou a validação.
- Principais informações sobre ingressos:
- Título do bilhete.
- Descrição do bilhete.
- Ações de tickets .
- Editar tarefa .
- Funções de tempo real (é necessário um plug-in adicional).
Você só pode acessar essas funções se tiver a versão Gapp White Label .
- Este é o status da tarefa , mas no Gapp White Label você pode alterar esse status clicando neste botão.
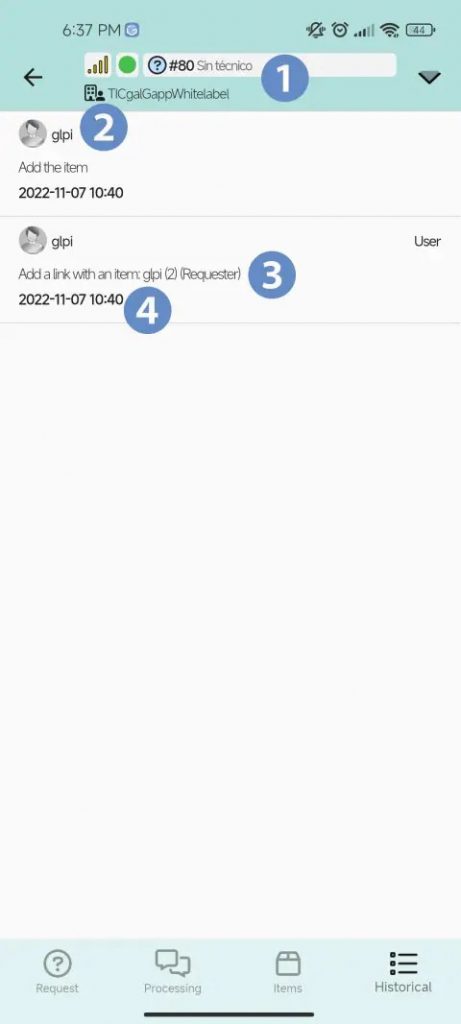
Visualização de tickets – histórico
Esta é uma função disponível apenas no Gapp White Label .
- Informações do ticket (solicitação/incidente, número, status, entidade).
- Usuário que fez a alteração/atualização.
- Tipo de alteração/atualização.
- Data da alteração/atualização.
3. Gerenciamento de tíquetes
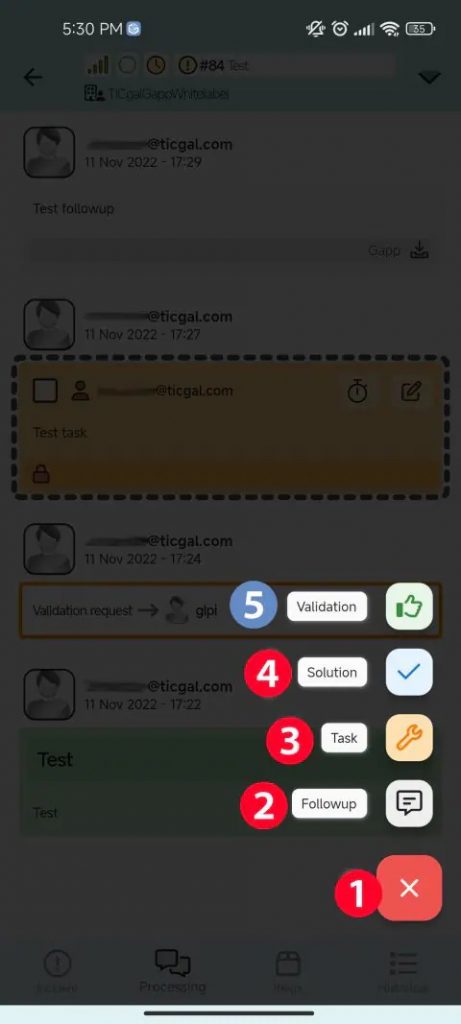
Ações de Ticket
Se você apertar o botão no canto inferior direito da visualização do processo de ticket, verá.
- Feche este menu.
- Adicione um novo acompanhamento .
- Adicione uma nova tarefa .
- Adicione uma nova solução .
Você só pode acessar essas funções se tiver a versão Gapp White Label .
- Adicione uma validação .
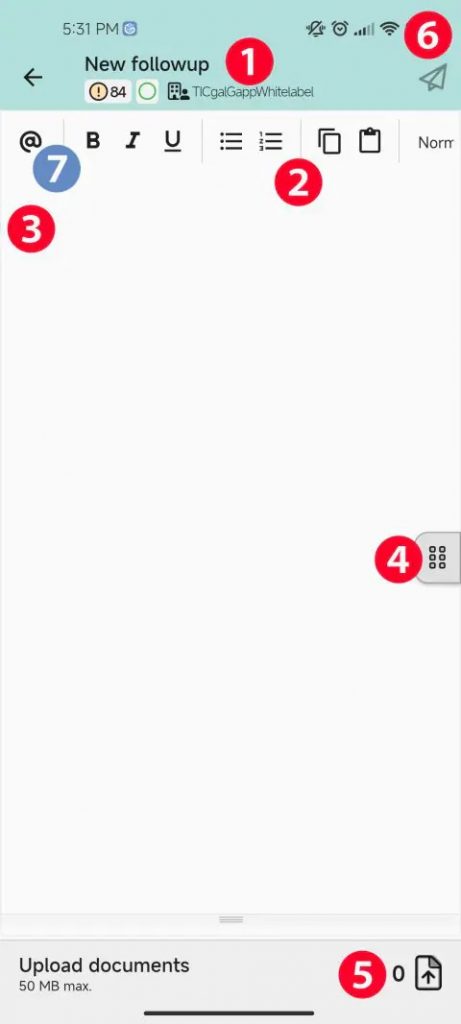
Adicionar um acompanhamento
- Informações do ticket (solicitação/incidente, número, status, entidade).
- Opções de formatação para descrição de acompanhamento.
- Descrição do acompanhamento .
- Propriedades . Você pode optar por enviar um acompanhamento privado se estiver conectado como técnico.
- Área de upload de documentos . Você pode ver um contador de documentos enviados. Você também pode fazer upload de fotos diretamente da câmera do smartphone, além dos arquivos locais.
- Adicionar acompanhamento de tíquete.
Você só pode acessar essas funções se tiver a versão Gapp White Label .
- Mencionar um usuário
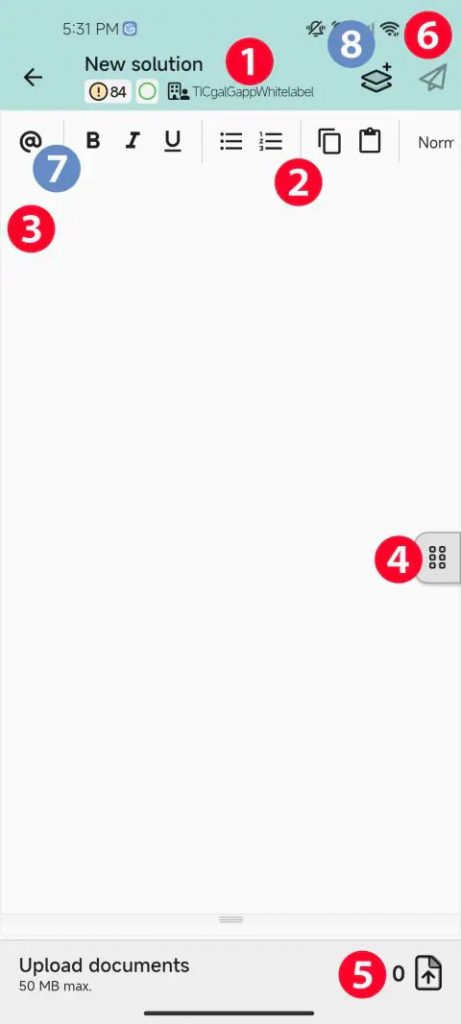
Adicionar uma solução
- Informações do ticket (solicitação/incidente, número, status, entidade).
- Opções de formatação para descrição da solução.
- Descrição da solução .
- Propriedades da solução.
- Área de upload de documentos . Você pode ver um contador de documentos enviados. Você também pode fazer upload de fotos diretamente da câmera do smartphone, além dos arquivos locais.
- Adicionar solução de ticket.
Você só pode acessar essas funções se tiver a versão Gapp White Label .
- Mencione um usuário.
- Modelos de solução .
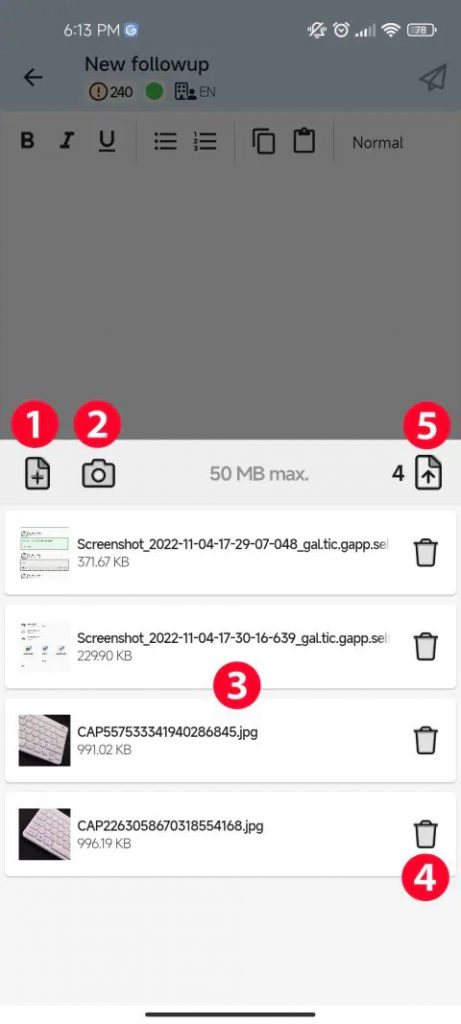
Carregamento de documento
Esteja você adicionando uma tarefa, um acompanhamento ou uma solução, este é o menu de upload de documentos .
- Escolha um documento do seu armazenamento local .
- Tire uma foto com a câmera do seu dispositivo. Agora você pode tirar várias fotos nesta nova atualização do Gapp.
- Lista dos documentos escolhidos .
- Botão Excluir documento .
- Número de documentos que você está carregando.
4. Aprovação de tickets e soluções
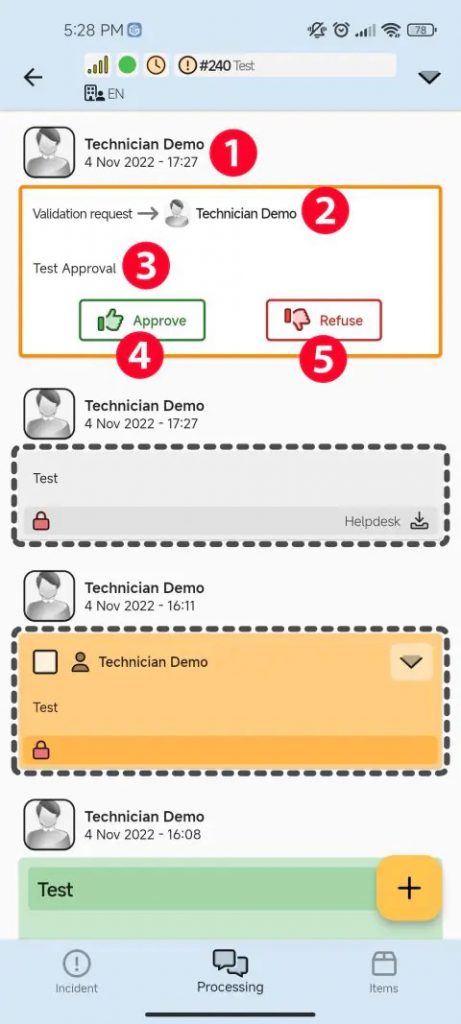
Aprovações de Ingressos – 1
Ao criar uma solicitação de aprovação (somente na versão do navegador do seu GLPI), você verá na visualização de processamento de tickets:
- Solicitante de validação .
- Usuário ou grupo do qual você está solicitando a aprovação .
- Descrição do pedido de aprovação .
- Aprovar o botão de validação.
- Recusar botão de validação.

Aprovações de Ingressos – 2
Quer você aprove ou recuse uma validação, este menu aparecerá.
- Ícone mostrando se você está fazendo uma aprovação ou uma rejeição .
- Mensagem da aprovação ou rejeição. Se aprovar um pedido de validação a mensagem é opcional, mas numa rejeição é obrigatória.
- Enviar botão de aprovação ou rejeição.

Aprovações de Ingressos – 3
Depois de aprovar ou rejeitar uma validação, ela ficará assim na exibição de processamento.
- Usuário que aprovou ou rejeitou a solicitação de validação.
- Resposta ao pedido de validação.
- Solicitante de validação .
- Usuário ou grupo do qual você está solicitando a aprovação .
- Descrição da aprovação .

Aprovação da solução de tickets
- Informações do ticket (prioridade, solicitação/incidente, número, status, entidade).
- Recusar solução.
- Aprovar solução.
- Tecnologia e data da solução .
- Descrição da solução .

Satisfação do Ingresso
Quando uma solução for aprovada, isso aparecerá.
- Classificação da solução de ticket (1 a 5 estrelas).
- Comentários sobre a satisfação.
- Envie a pesquisa de satisfação.
